
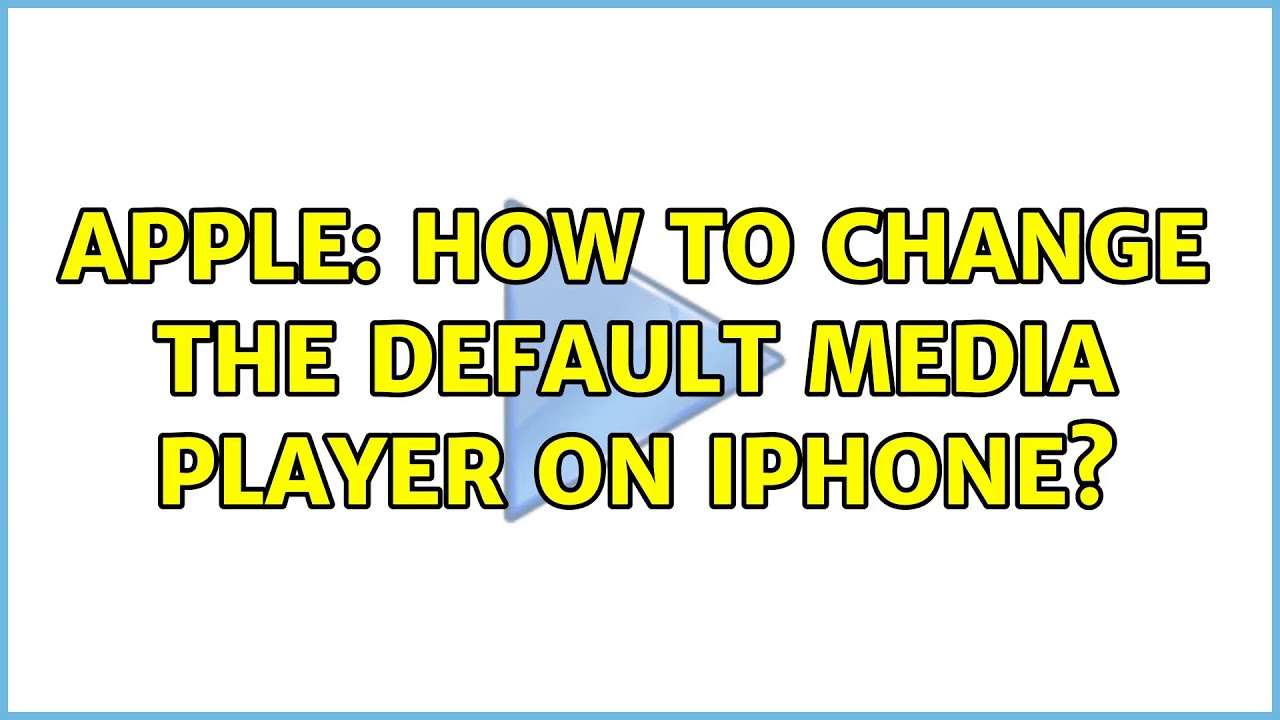
- Default media player ios app 720p#
- Default media player ios app full#
- Default media player ios app tv#

Let people use other parts of your app during playback. By default, the system-provided media player displays a screen that includes standard controls, and indicates playback is occurring on another device.

Your app should give people controls for performing common tasks during playback, like pause, play, skip, scrub, and exit. Provide an interface for controlling media playback. For developer guidance, see AVAudioSessionCategoryAmbient. For example, if your app plays a video when it launches or auto-plays inline videos, you should play this content on only the local device, while allowing current playback to continue. Although people can choose to play all new content, your app should not interrupt current playback by default. In this type of scenario, it's also crucial to avoid mirroring, because people don't want to stream other types of content without explicitly choosing to do so.ĭon't interrupt another app's playback unless your app is starting to play immersive media.
Default media player ios app tv#
For example, people expect the TV show they started streaming from your app to continue while they check their mail or put their device to sleep. For developer guidance, see Remote Command Center Events.ĭon't stop playback when your app enters the background or when the device locks. When you support remote control events, people can choose actions like play, pause, and fast forward on the lock screen, and through interaction with Siri or HomePod. Strive to match the appearance and behavior of the system-provided buttons, including distinct visual states that indicate when playback has been initiated, is occurring, or is unavailable. Also, make sure the AirPlay icon is visible within the player UI.Įnsure that custom controls for entering AirPlay are intuitive and behave as people expect. If your app includes a control for initiating AirPlay, the system-provided icon should be visible on the control. Specifically, display the AirPlay icon in the lower left corner when the device is in portrait orientation and in the lower right corner when the device is in landscape orientation.ĭon't hide the AirPlay icon in a submenu or require people to use a control to see it. In a custom player, match the icon positions used in the system-provided media player. For developer guidance, see AVRoutePickerView and MPVolumeView. If necessary, you can adjust the size and tint of the icon to match the appearance of your app. When you use the system-provided media player, the correct AirPlay icon displays automatically. Use Apple-provided icons on controls that initiate AirPlay. Clearly display the control for entering AirPlay within your custom player UI. Provide an intuitive way to enter AirPlay.
Default media player ios app 720p#
For example, content that looks great on iPhone at 720p will look low quality when people use AirPlay to stream it to a 4K TV. If you don't include a range of resolutions, your content will look low quality when people stream it to a device that can play at higher resolutions.
Default media player ios app full#
Your HLS (HTTP Live Streaming) playlist should include the full range of available resolutions so that people can experience your content in the resolution that's appropriate for the device they're using (AVFoundation automatically selects the resolution based on the device). Provide content in the highest possible resolution. For developer guidance, see AVPlayerViewController.
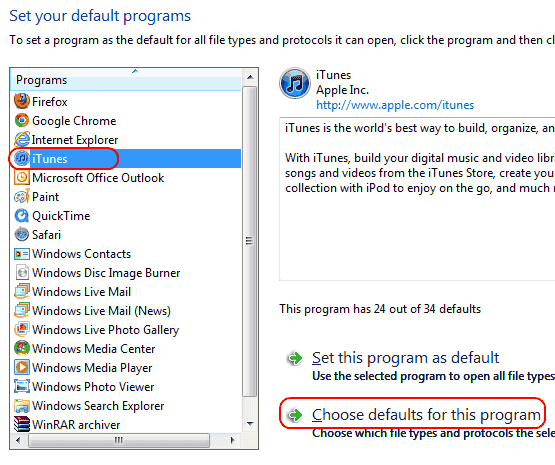
Design a custom video player only if your app’s needs aren't met by the system-provided player. Custom players with unfamiliar interfaces can be confusing and frustrating to people. It's familiar, easy to implement, and adopts new features and improvements automatically. The built-in media player accommodates the needs of most media apps and provides a consistent playback experience across the system.


 0 kommentar(er)
0 kommentar(er)
